Easy Quiz Help
Easy Quiz is a free online quiz program that allows you to easily create quizzes for site users. Easy Quiz also allows you to target quizzes to other tenant users. The application has built in reporting as well as logging usage to a SharePoint list for integration purposes with other applications such as LMS that would need to validate quiz taking.
|
Create Quiz
Add Questions
Single Line
Multi-Line
Yes/No
Dropdown
Single Select Option (Vertical)
Single Select Option (Horizontal)
Multiple Selection (Vertical)
Multiple Selection (Horizontal)
True/False
Create Answer Key
Add Style Sheet
Change the Question Order
Delete a Question
Change a Question
Delete Quiz
Copy Quiz
Reporting
Add Administrators
Publish Quiz
|
Create Quiz
To create a new quiz, select the [New Quiz] link. You will then be prompted for a name, and description. Add that information then click [Create]. Add Questions
To add a question, click the [Add Question] link. First select the type of question from the dropdown. After that,type your question. If there is an options box, type each answer on 1 line, then hit enter. Click [Save] when you are done. Create Answer Key
To add an answer key, click the [Edit Answers] link. Enter all your answers, then click the [Save Answers] button. Add Theme
Users can change the look of a quiz/survey by applying a theme Change the Question Order
If you need to change the question order, click the [Question Order] link. Change the dropdown list numbers to match the order that you want your questions. When you are done, click [Save]. Delete a Question
To edit or delete a question, simply right click on the question and choose either Edit or Delete. Change a Question
To edit a question, simply click on the [Edit] link on the question.. Delete Quiz
To delete a quiz, simply select the quiz from the dropdown list and choose the [Delete Quiz] link. Copy Quiz
The Copy Quiz option is to repurpose an existing quiz. To Copy a quiz, simply select the quiz from the dropdown list. Click the [Copy Quiz] link. Type a new name for the quiz and click the [Duplicate] button. Reporting
Reporting for Easy Quiz shows a summary report of the current select quiz. There is a summary information section that shows average numbers. There is also an individual user breakdown with links
to view the user's answers for each question.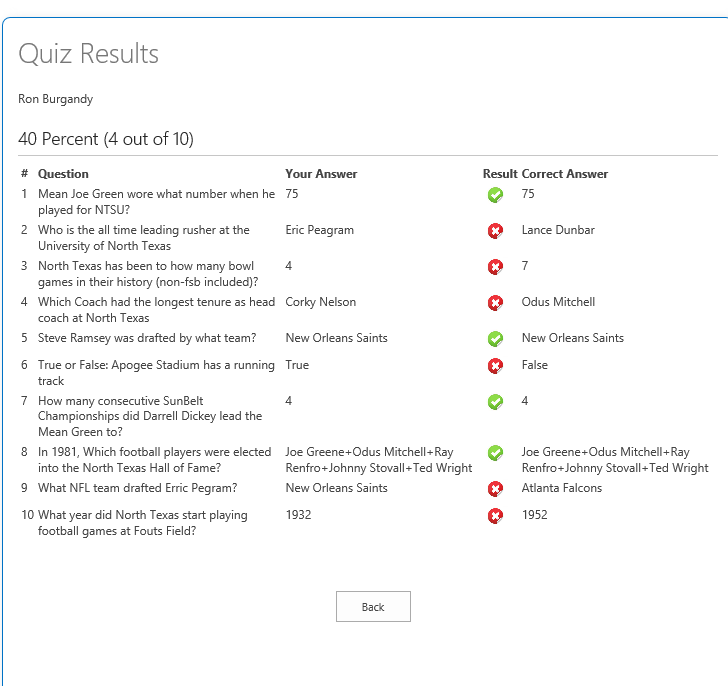 At times you might need to delete an individual's response so there is a screen to do that. To delete responses, click the link to delete, then select the names of the users who took the response, then click the [Delete] button. 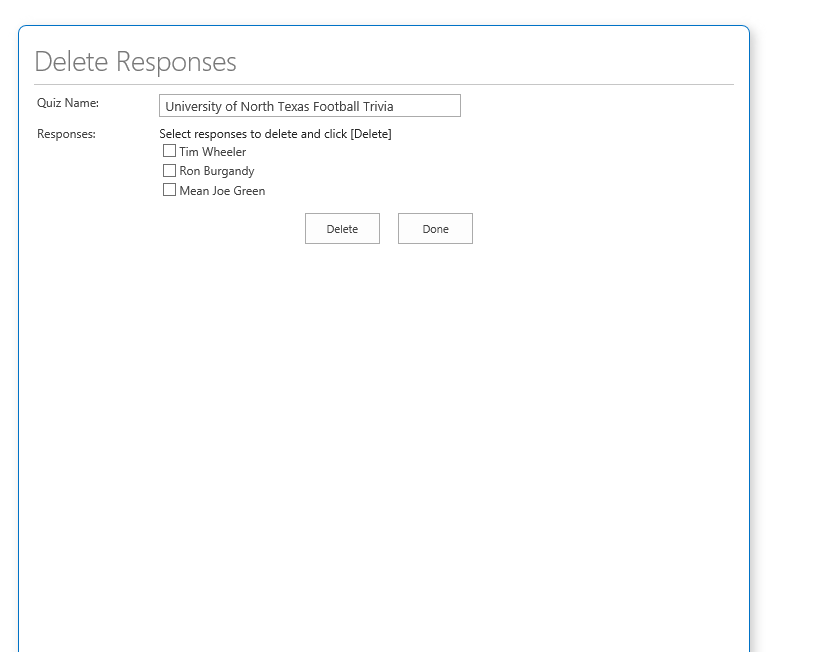 Finally, there is a SharePoint List named Quiz Results that receives a summary of the quiz taken by users. This is helpful in that you can run workflows or rest calls to that list for integration with other systems like Learning Management Systems. 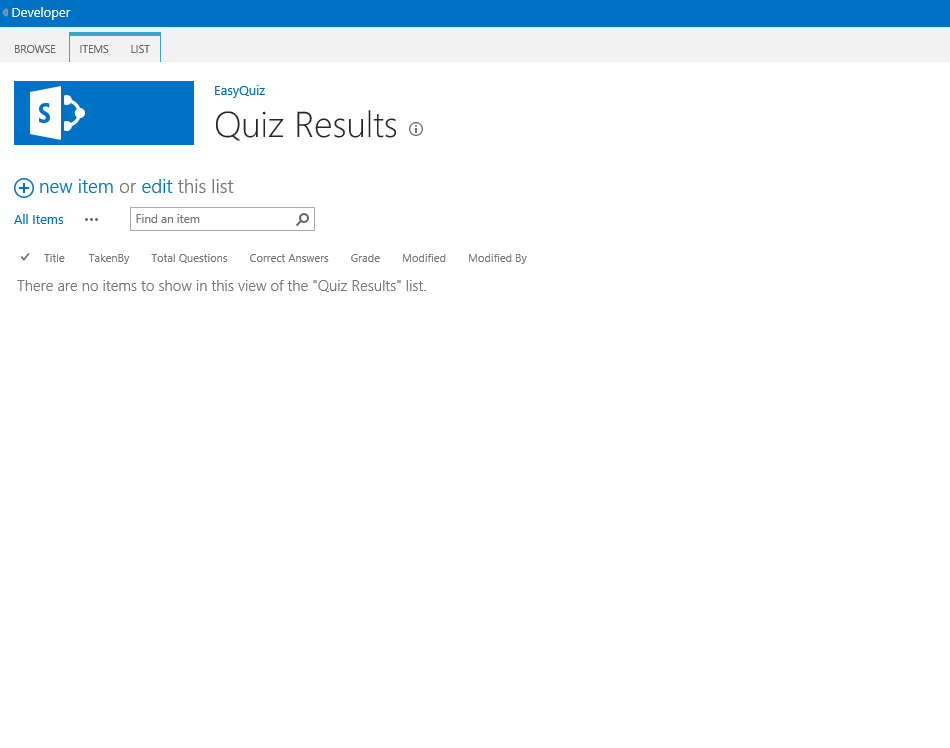 Add Administrators
Easy-Quiz allows you to enable other people as administrators for your quiz/survey. Publish Quiz
The Quiz is not available until you explicitly publish the quiz/survey. To do this, click the [Edit Quiz Properties] menu and go to the [Publish Options] tab. Sample CSS
/* body setup -- page background, etc.
*/
body
{
background: #FFFFFF url("http://www.netapps.net/images/untback.jpg") no-repeat center top fixed;
}
background-size: 2000px 1500px; webkit-background-size: 2000px 1500px; color: #000000; font: 12px Arial, Verdana, Helvetica, sans-serif; margin: 0px; padding: 0px; /* #page would be considered the content area of the quiz */ #page
{
width: 700px;
}
background: rgb(255, 255, 255); padding: 8px 15px 20px; border-radius: 8px; border: 1px solid black; -ms-behavior: url(PIE.htc); box-shadow: 4px 4px 16px #cccccc; -webkit-border-radius: 8px; -moz-border-radius: 8px; -moz-box-shadow: 4px 4px 16px #cccccc; -webkit-box-shadow: 4px 4px 16px #cccccc; margin: 30px auto 0px auto; min-height: 800px; /* .question -- the div holding the question */ .question
{
margin: 5px;
border-radius: 4px;
}
-webkit-border-radius: 4px; -moz-border-radius: 4px; padding: 5px; background-color: #009900; border: solid 1px black; color: #FFFFFF; font-family: 'Segoe UI'; /* #quizTitle -- Title of the quiz */ #quizTitle
{
float:left;
}
/* #logo -- a div to add a logo to the quiz */ #logo
{
background: url("http://www.netapps.net/images/unt.png") no-repeat;
}
height:50px; width:50px; float:left; margin-right:20px; display:block; |